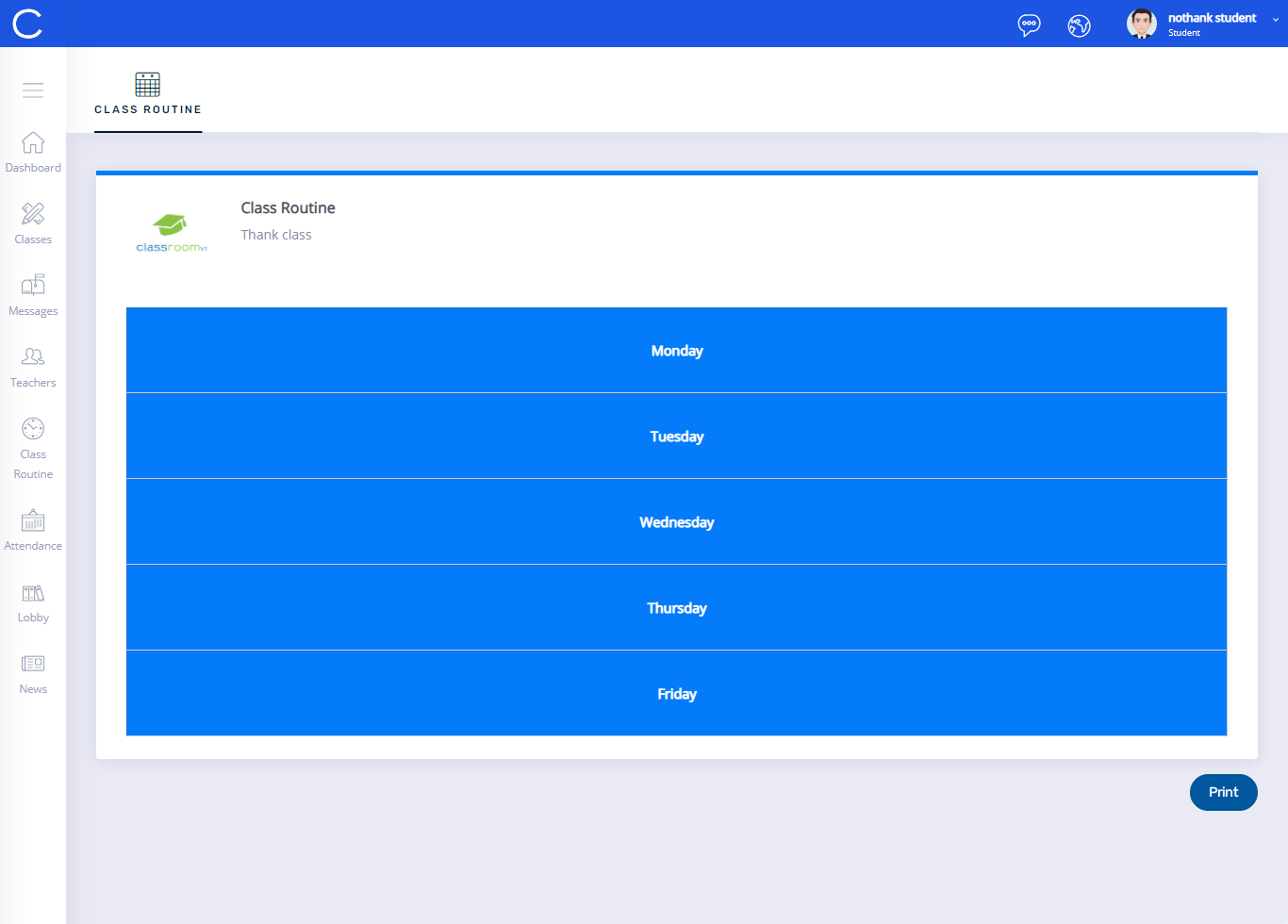How it works
Dashboard
If you log in successfully then you will see the dashboard
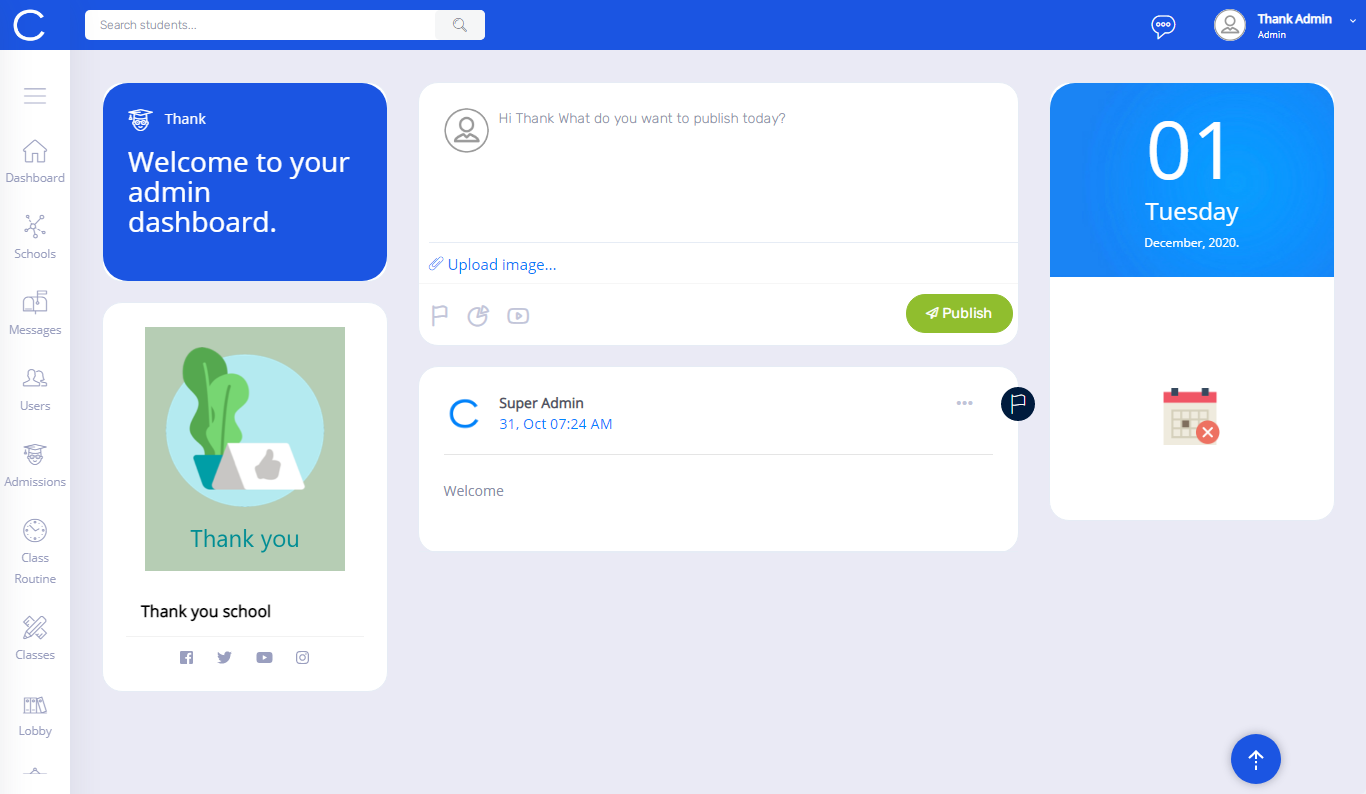
Add School
Click the add school button then add a new school
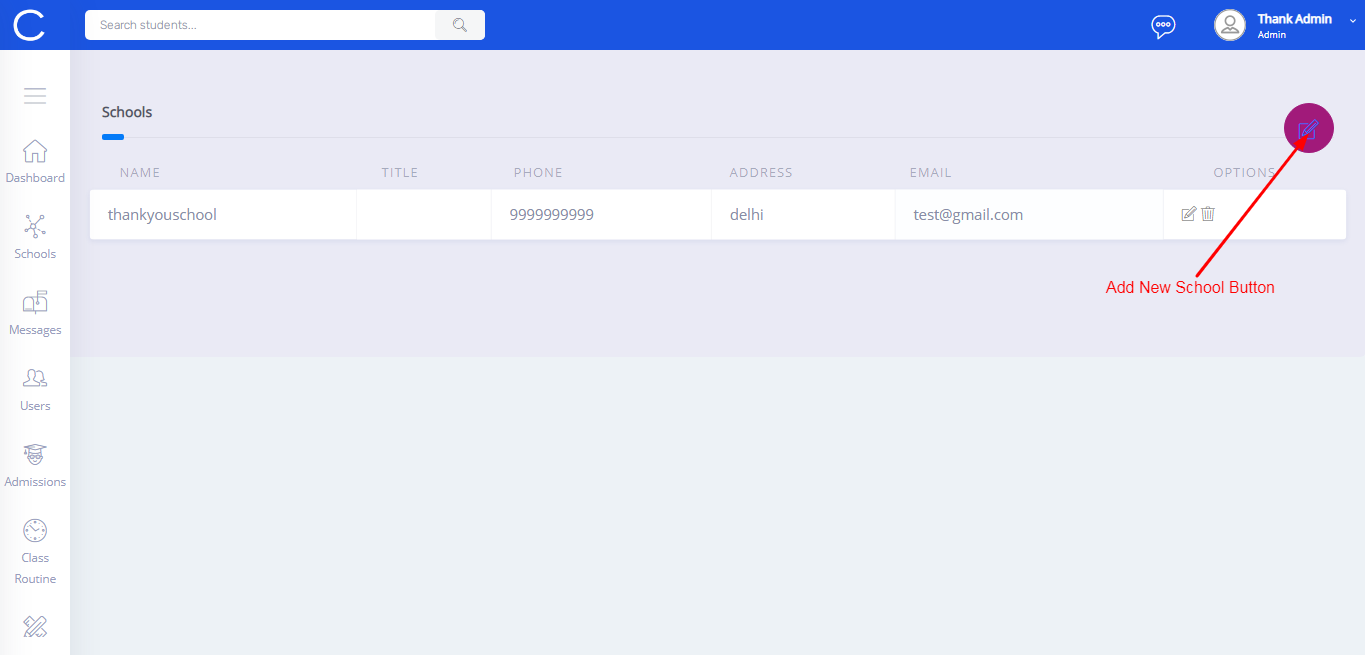
If you full details then click save button
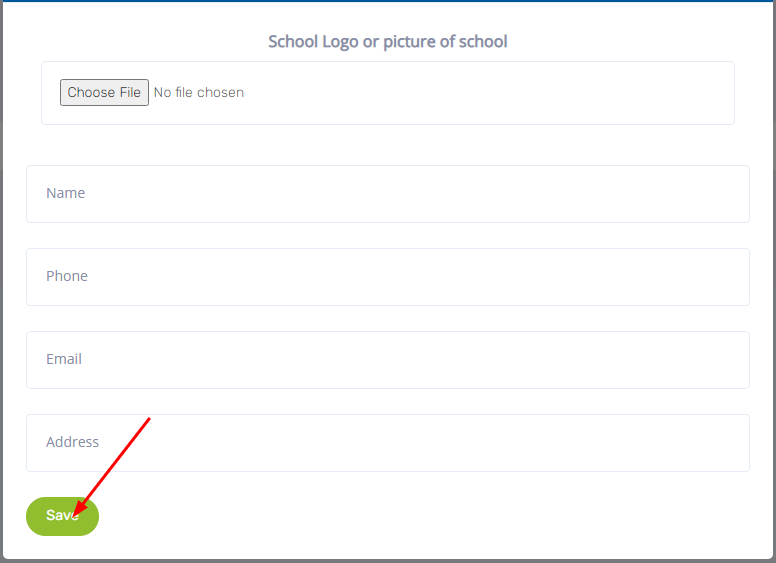
Users
Click Add user button then add Teachers or Students
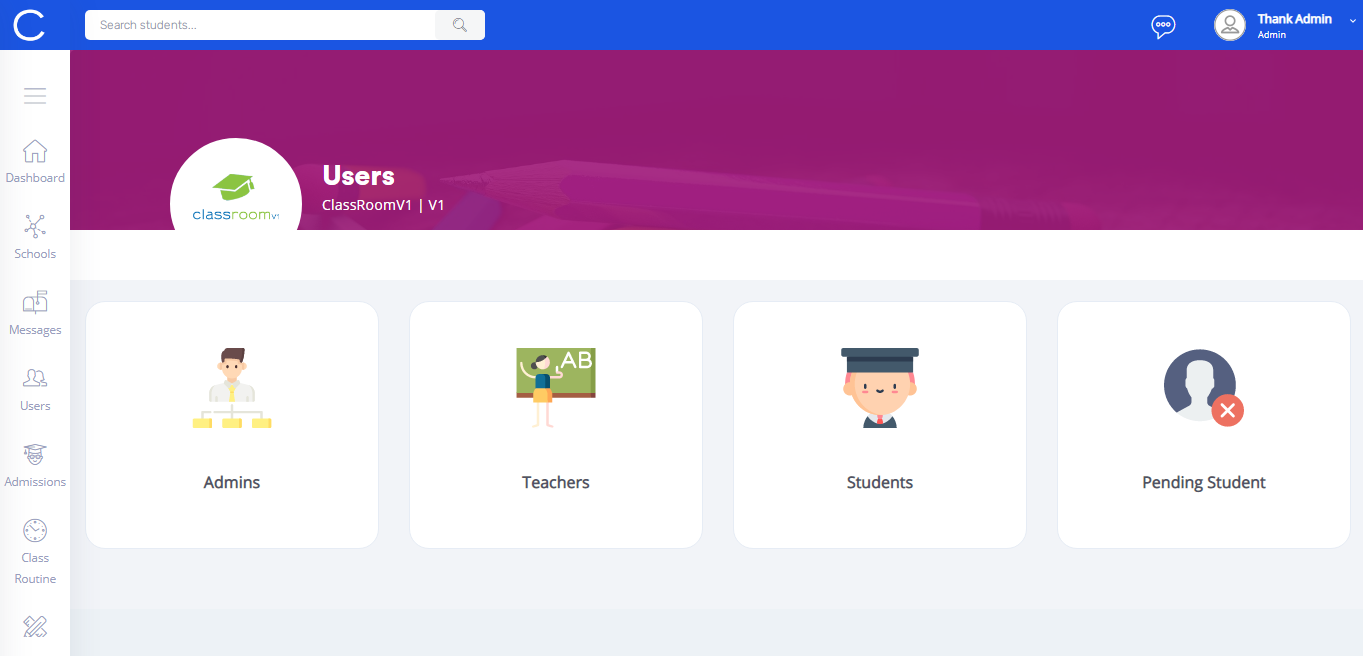
Click the add button then add a new teacher
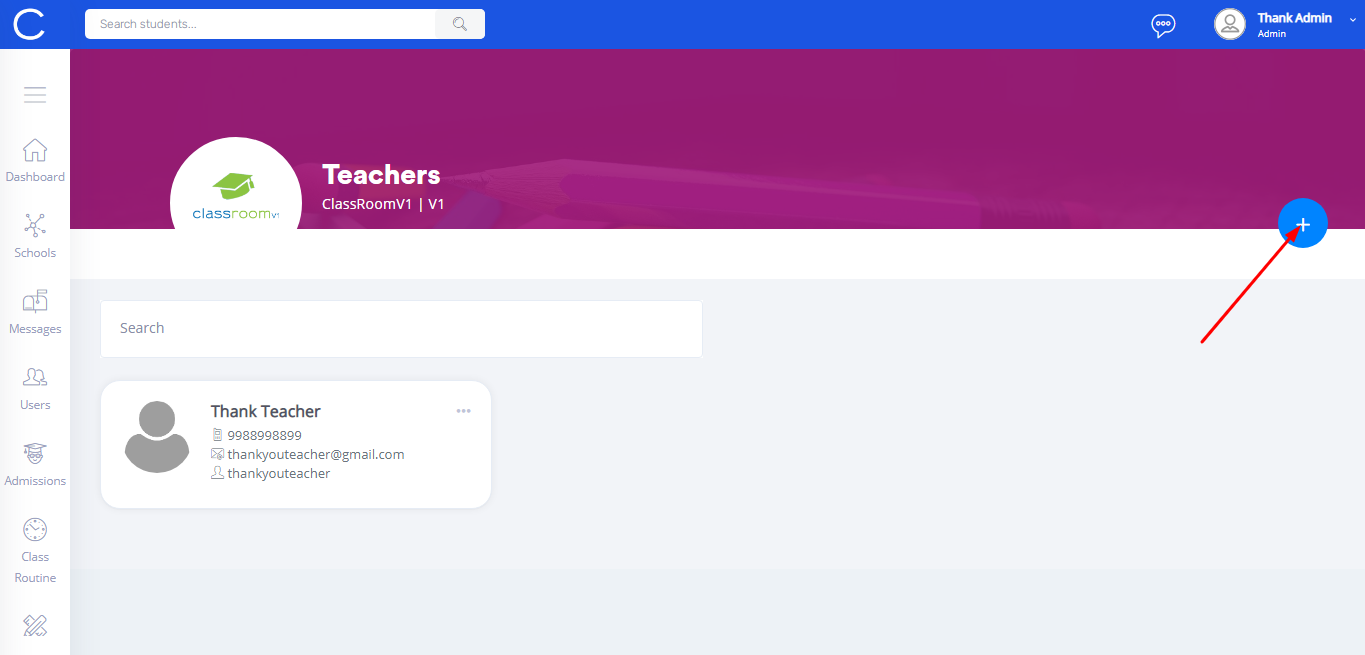
If you full details then click save button

Click the upload button then add a new student list
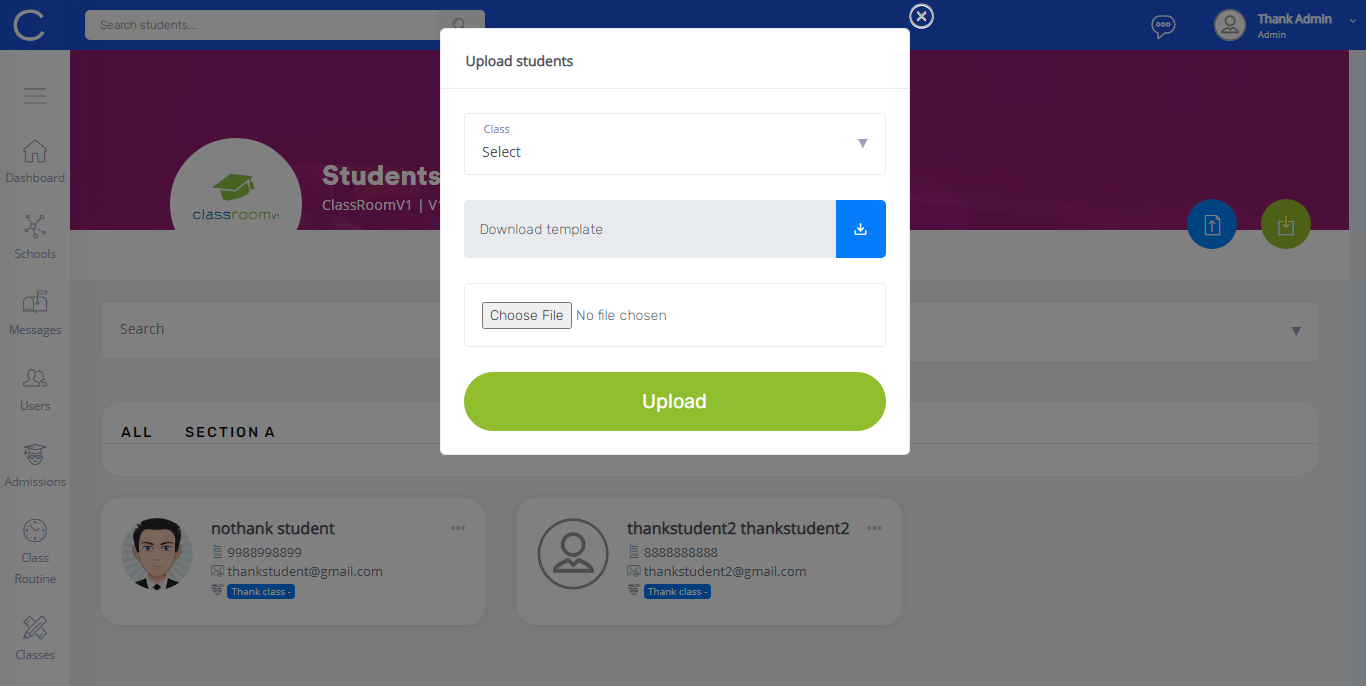
Admissions
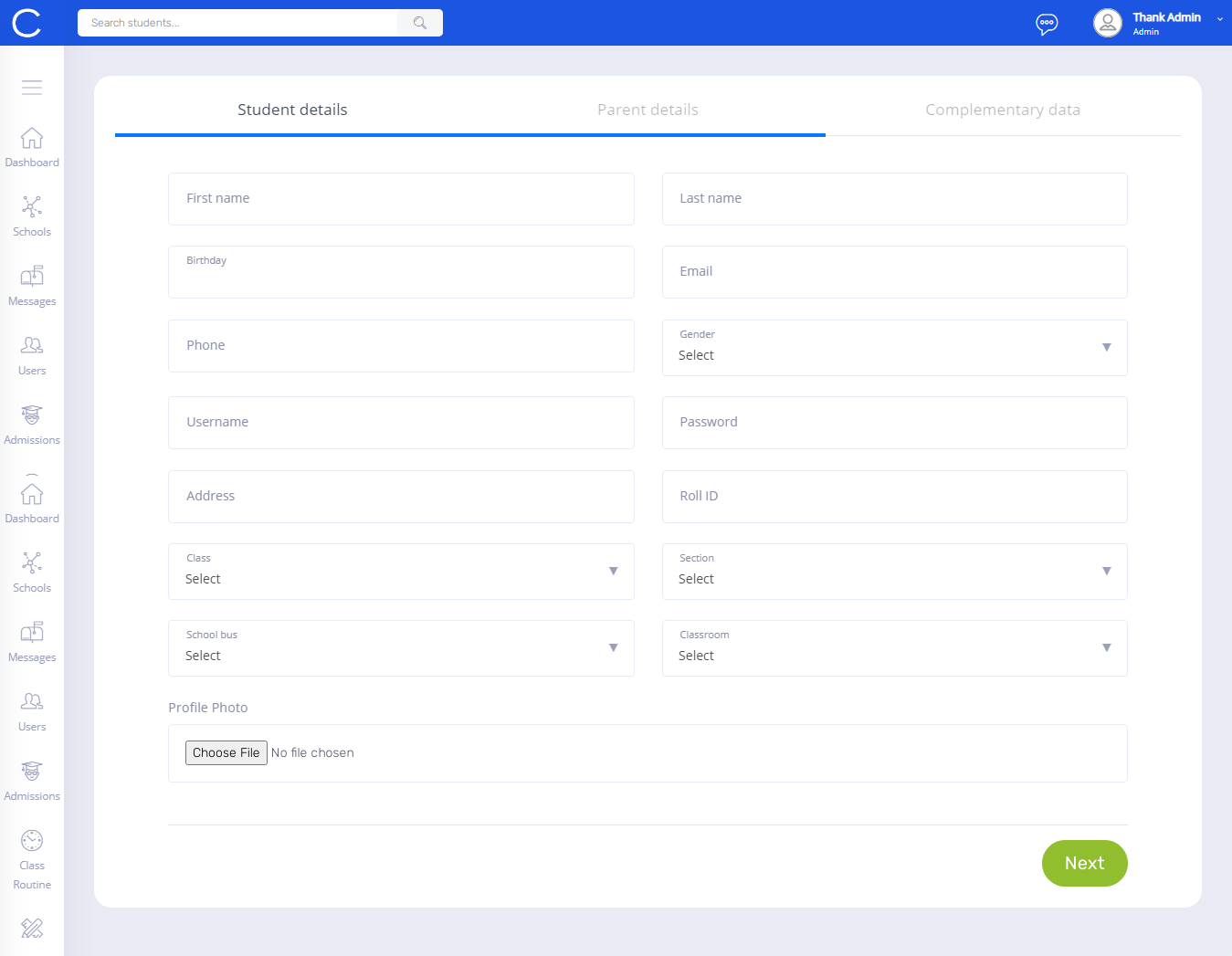
Message
Select chat option and then start private chat
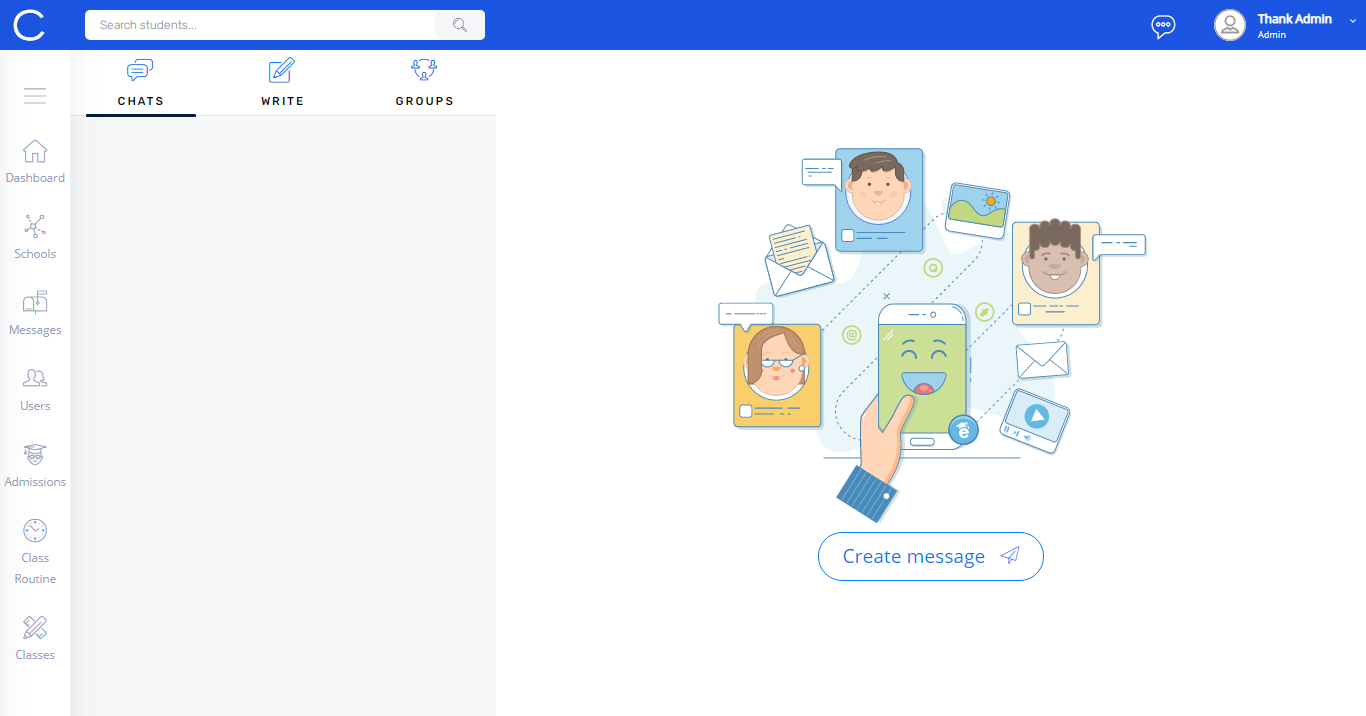
Write the message then send the message to the selected receiver
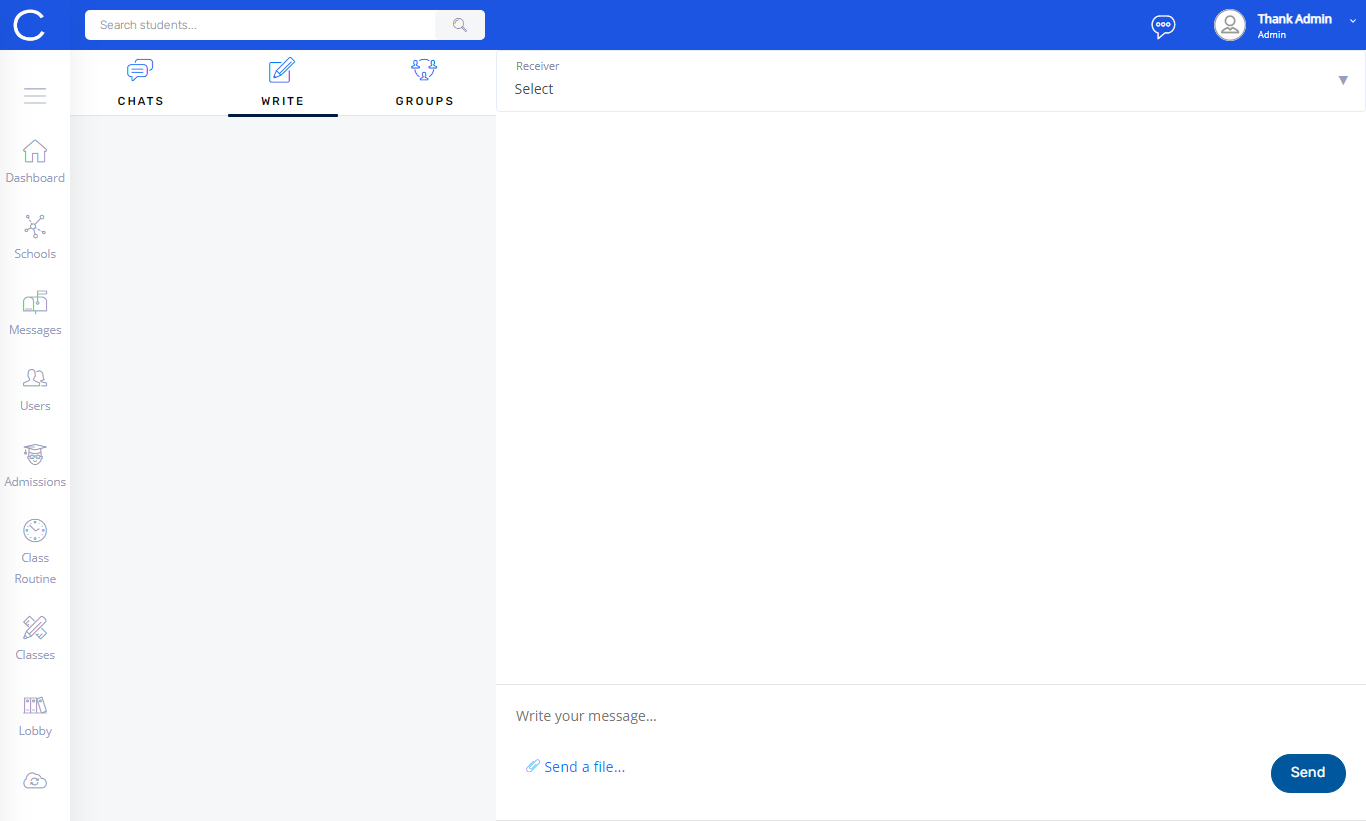
Click on the group button then start group chat
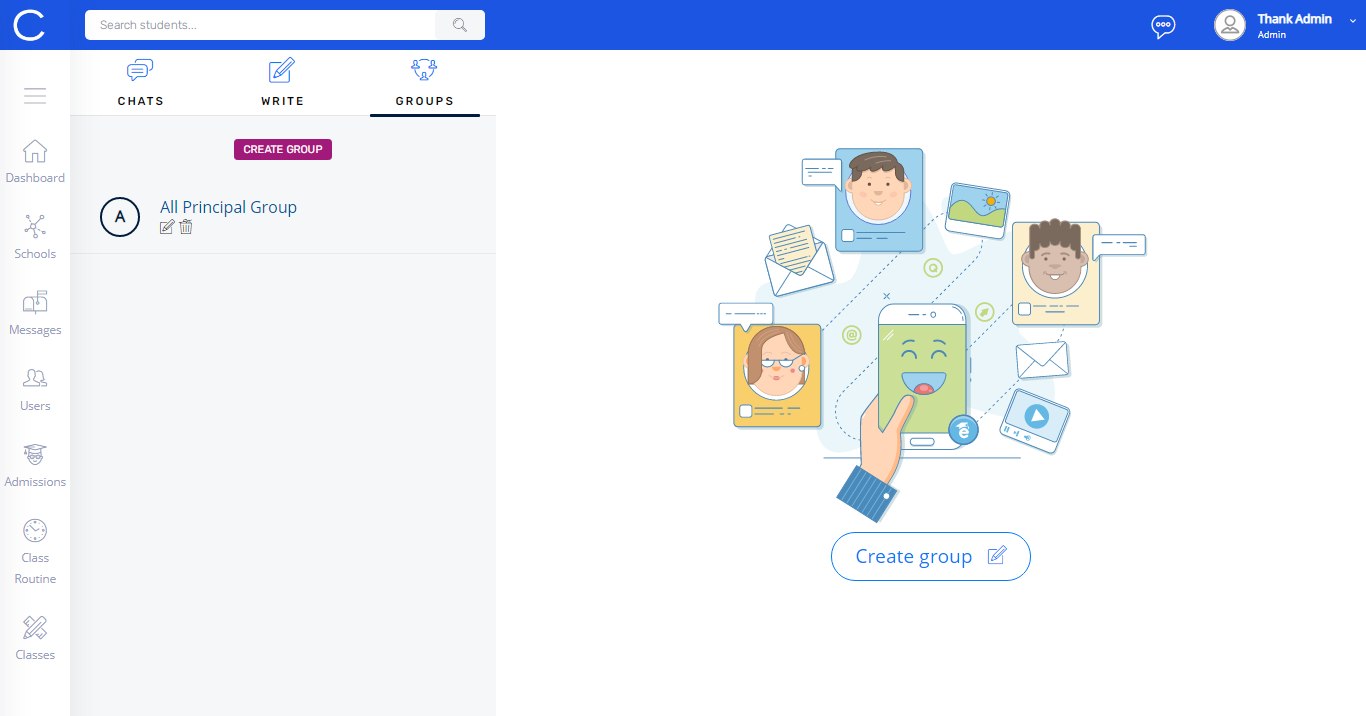
You select teacher's attendance then click the update button
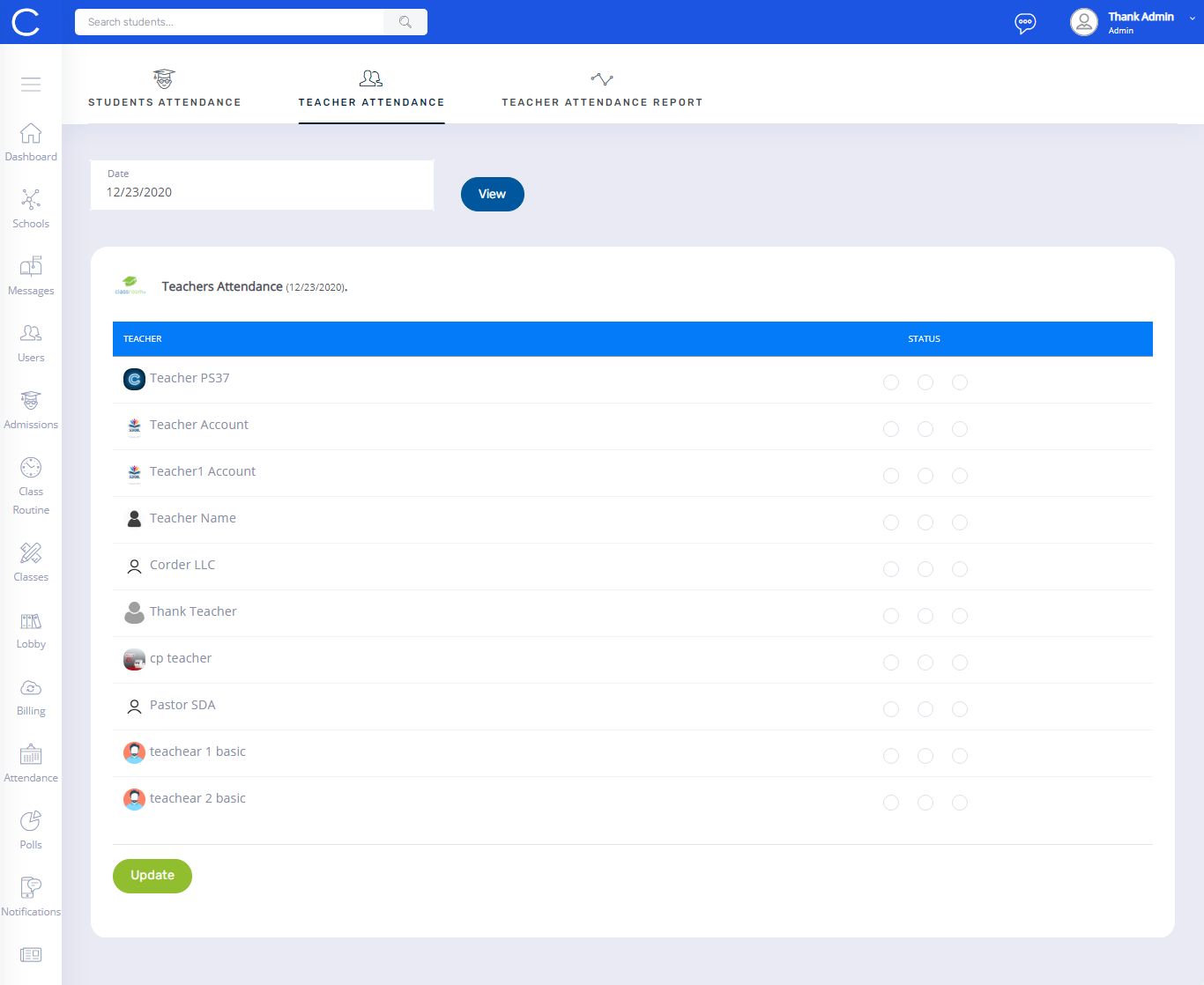
You select student's attendance then click the update button
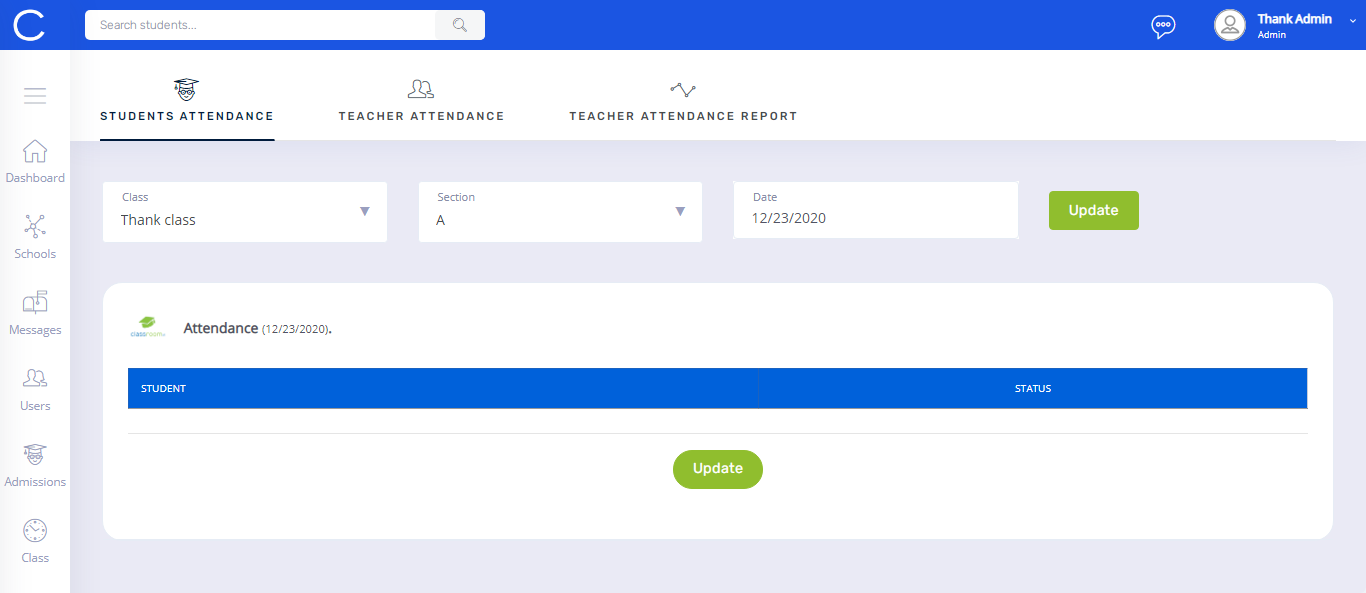
Click the generate button then generate teacher attendance report
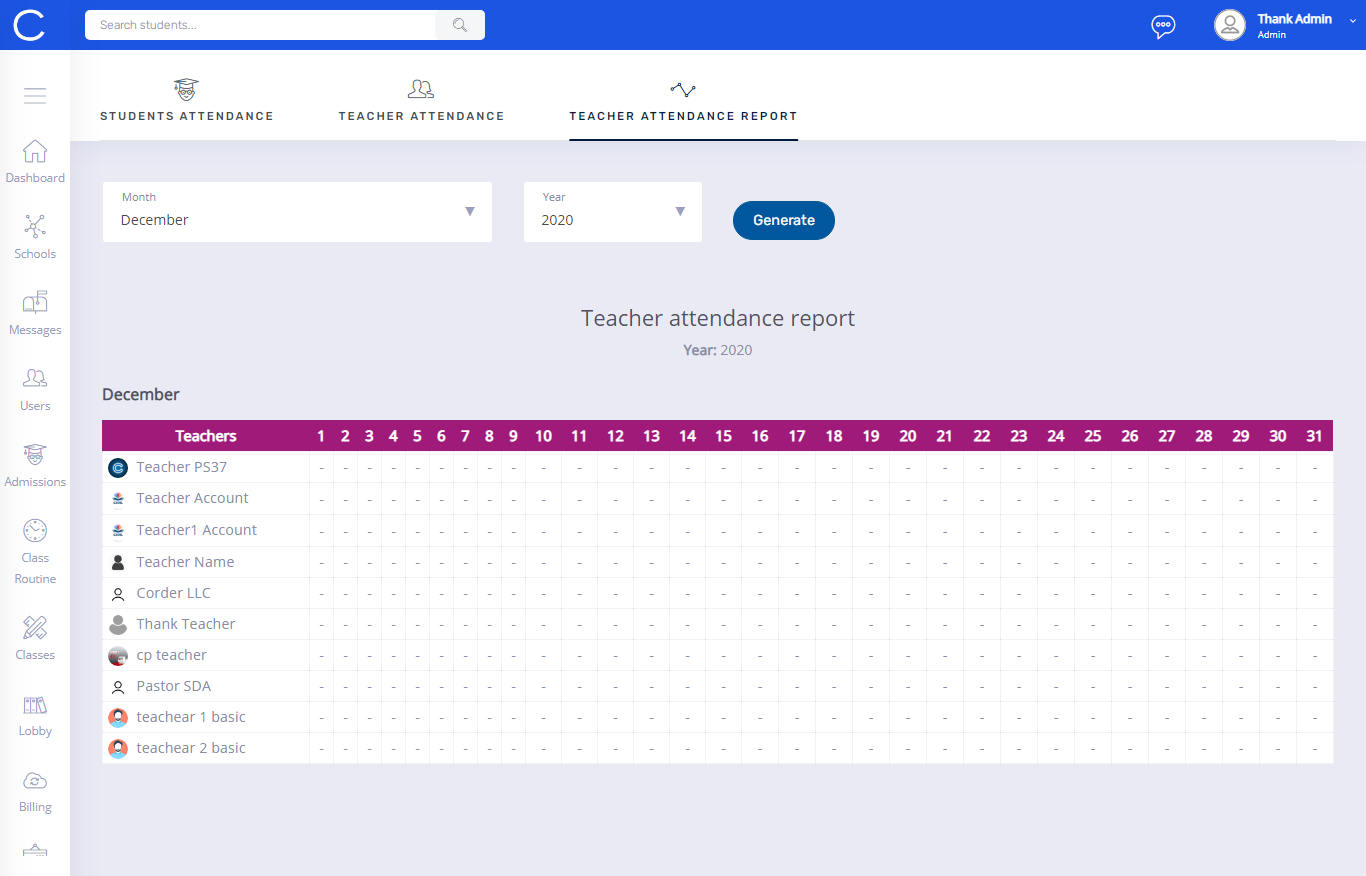
Open View
When teacher clicks on Open View Toggle icon to see all students, their video appear in the centre of the screen. Here all students videos can be seen in a nice grid view

Close View
When teacher clicks on Close View Toggle Icon then all students videos closes and Teacher can see his own video in the centre of the screen
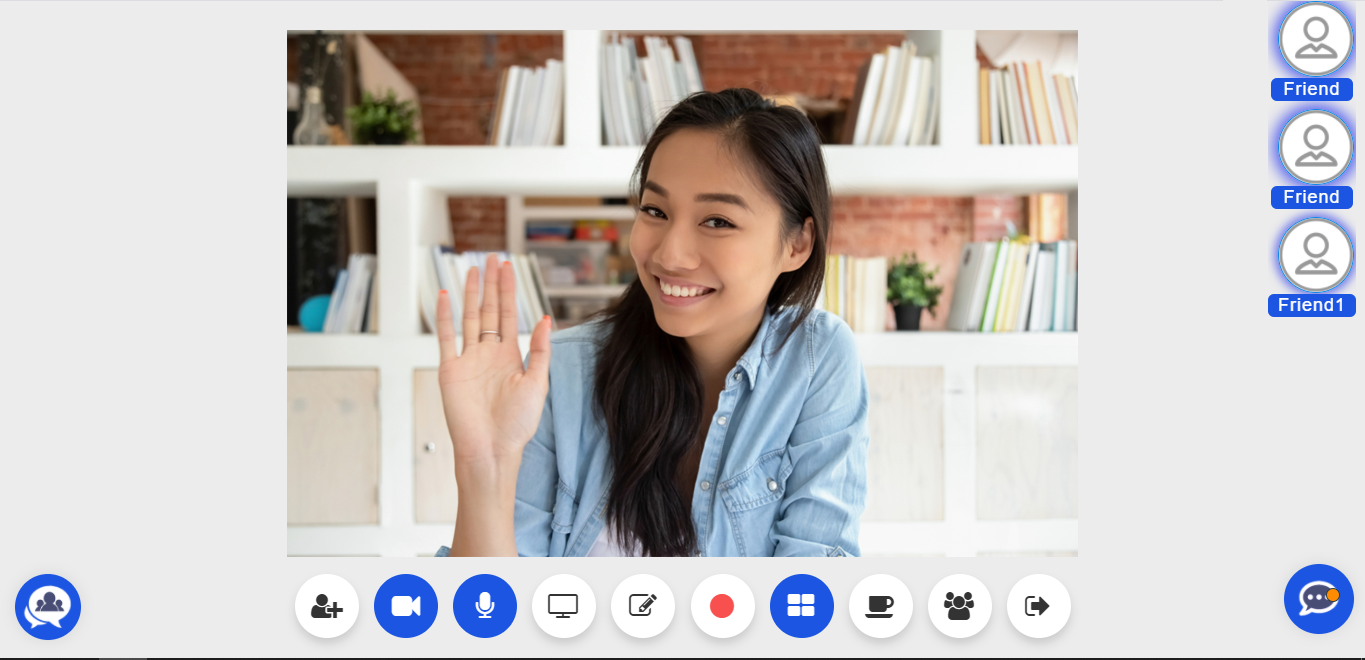
Chat View Open
Once Teacher clicks on the rounded icon chat - its open up video chat in a pop up. This is a great tool which enables Teachers to easily video chat with any student one to one
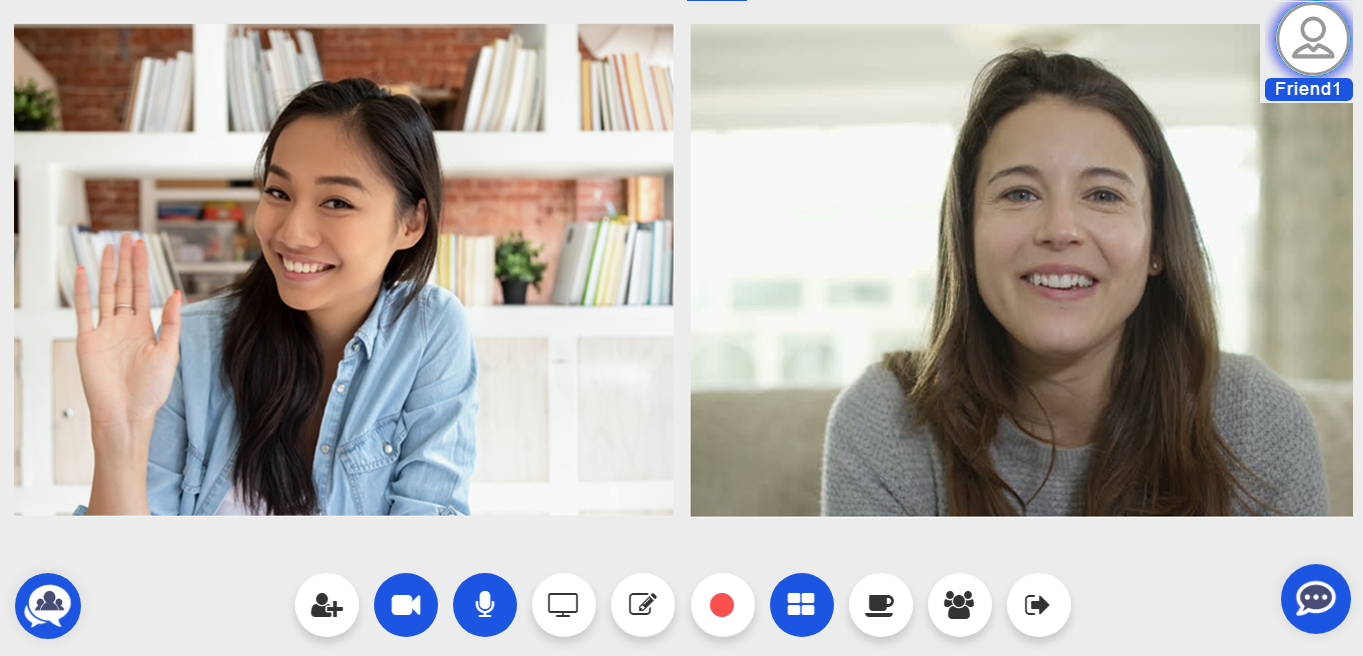
Chat View Close
Once Teacher clicks on the cross icon - she goes back to the view she was initially on. This makes the whole process of teaching online much faster
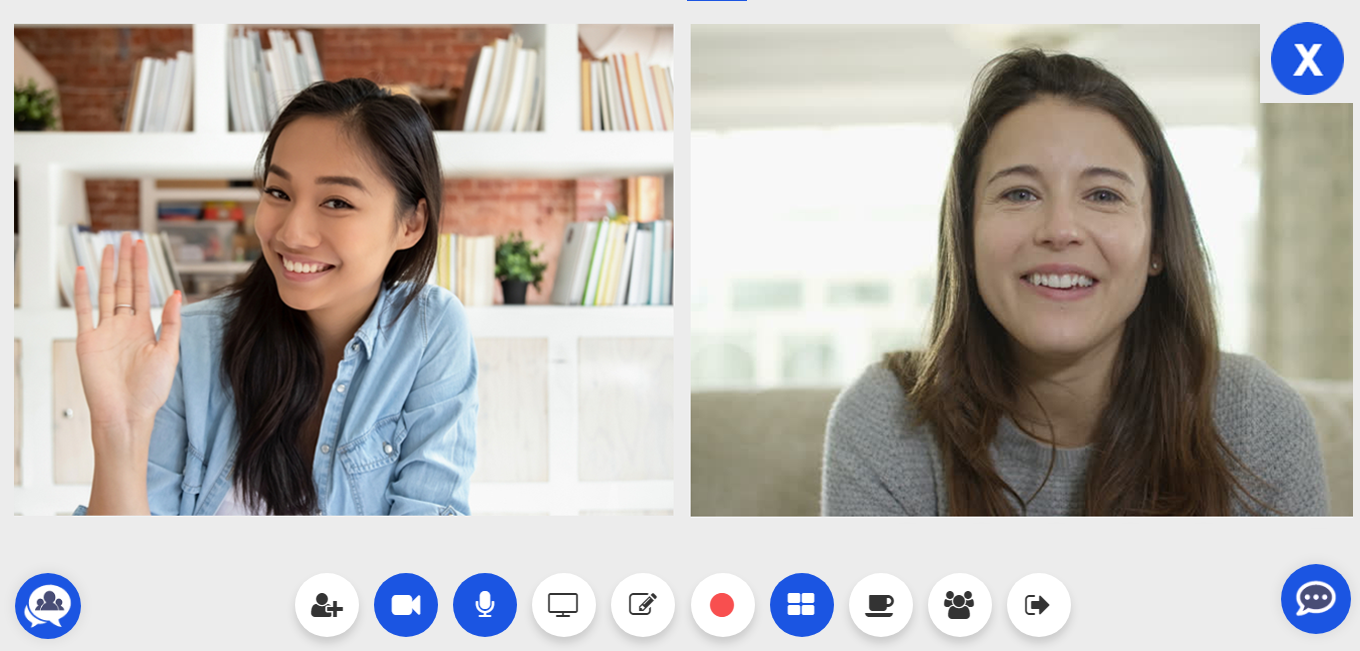
Group Chat Open
All users be it students or teachers are automatically gets added in the group chat. This is a great tool for all the users to be at one place. All group related chats can be done here which makes it very convenient to all users to chat at one place
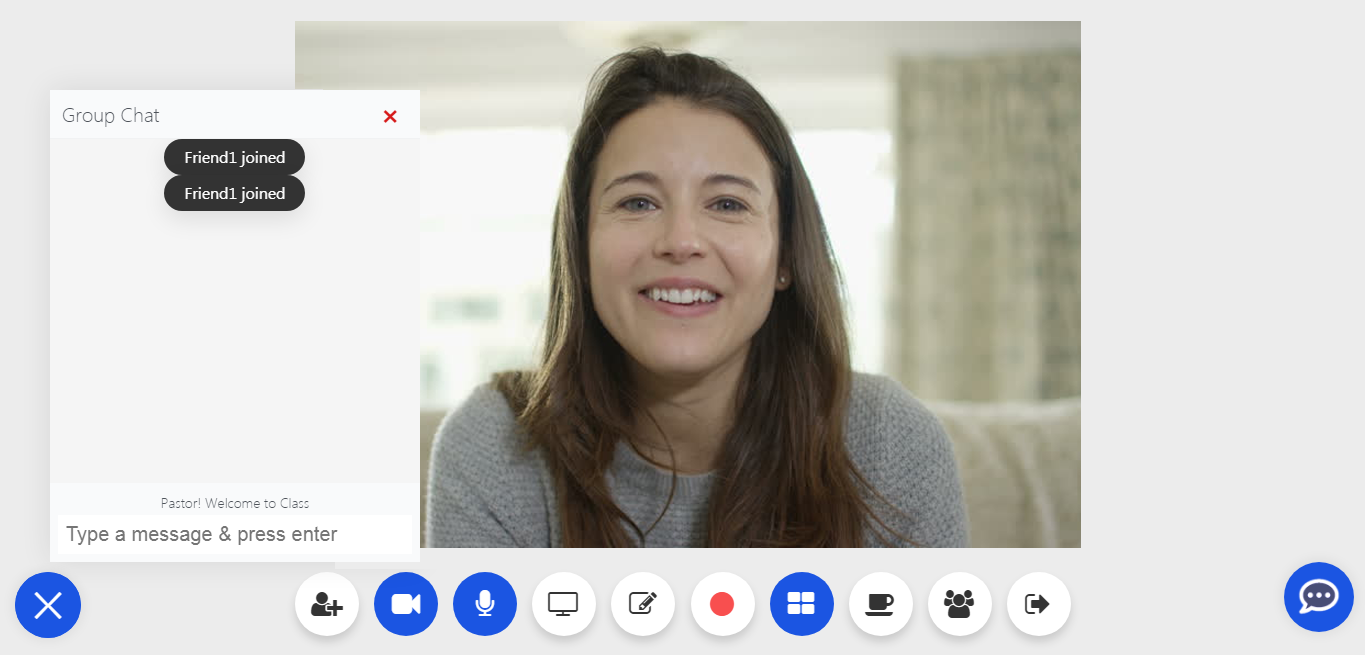
Video Chat Lunch Break
At any time when the teacher thinks that its time for a break, she can click on this icon which is called “Lunch Break”. On clicking this a counter of 15 mins or as defined by admin starts and this counter is seen on the video chat and teachers and students can come back before this counter ends and class resumes
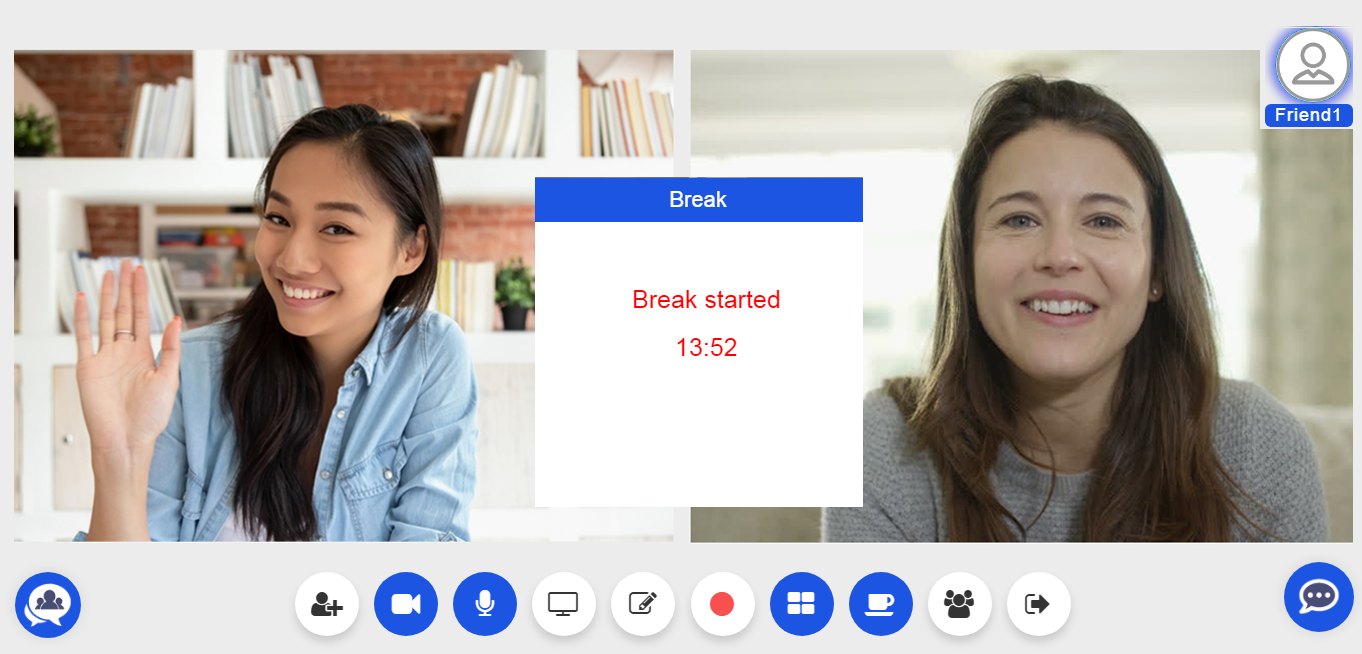
Video Chat Break
If a student is on break then teacher can monitor the counter which tells how much time this student is on a break. Additionaly the icon is blinking so that teacher attention is on this student
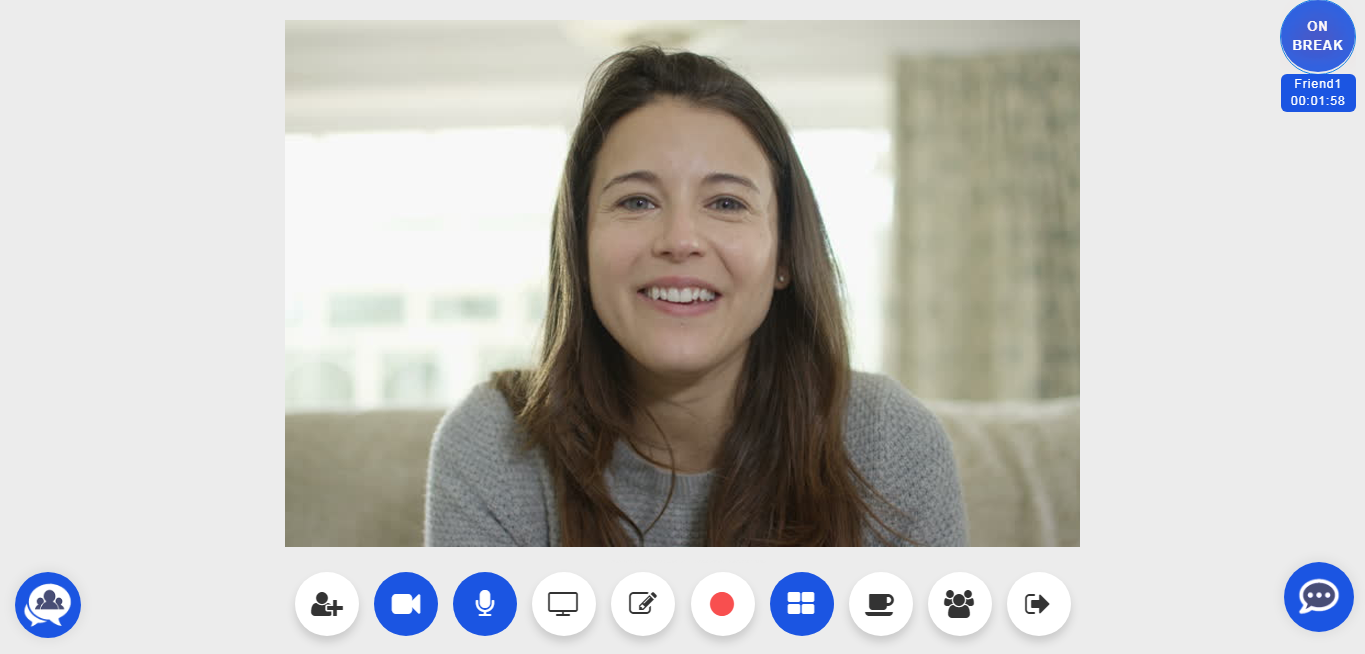
Teacher Screen Share
Screen share is an important tool for all teachers. If teacher has made a PPT, Excel for word file etc on her computer its gets very important to share the screen so that all student can see and understand what teacher is trying to explain
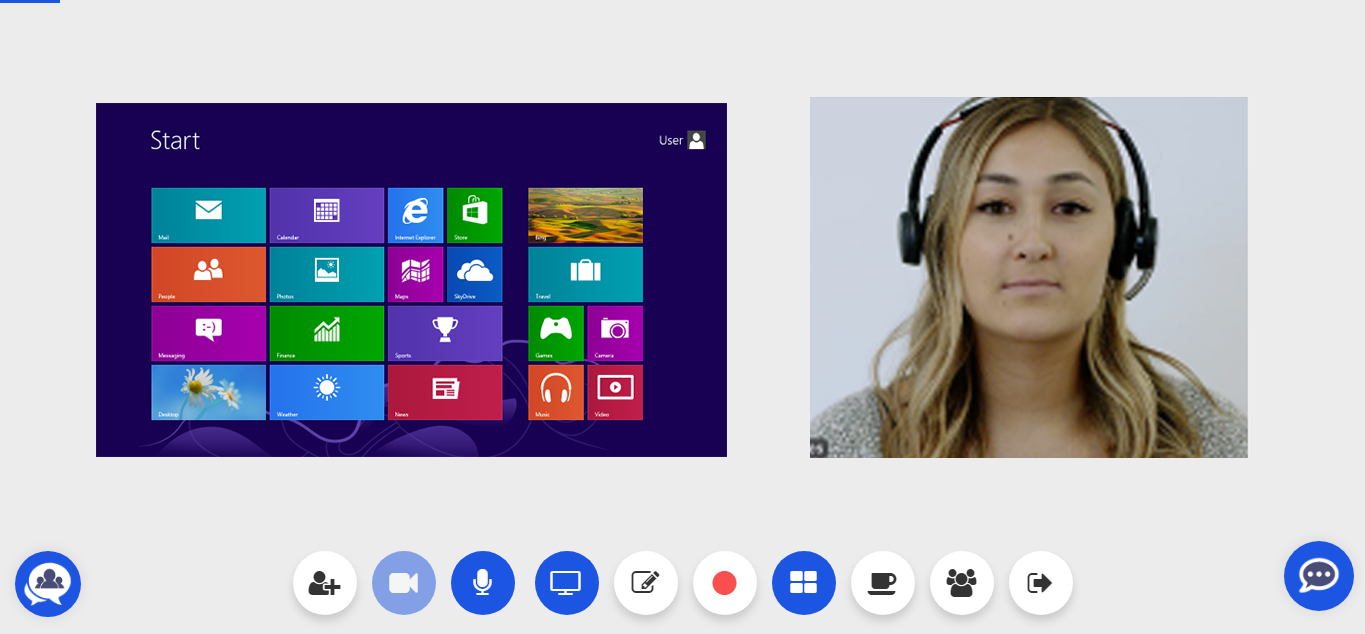
Private Chat Open
At any time teacher can click on the private chat icon. This enables the teacher to one to one chat with any one student she wishes to chat with
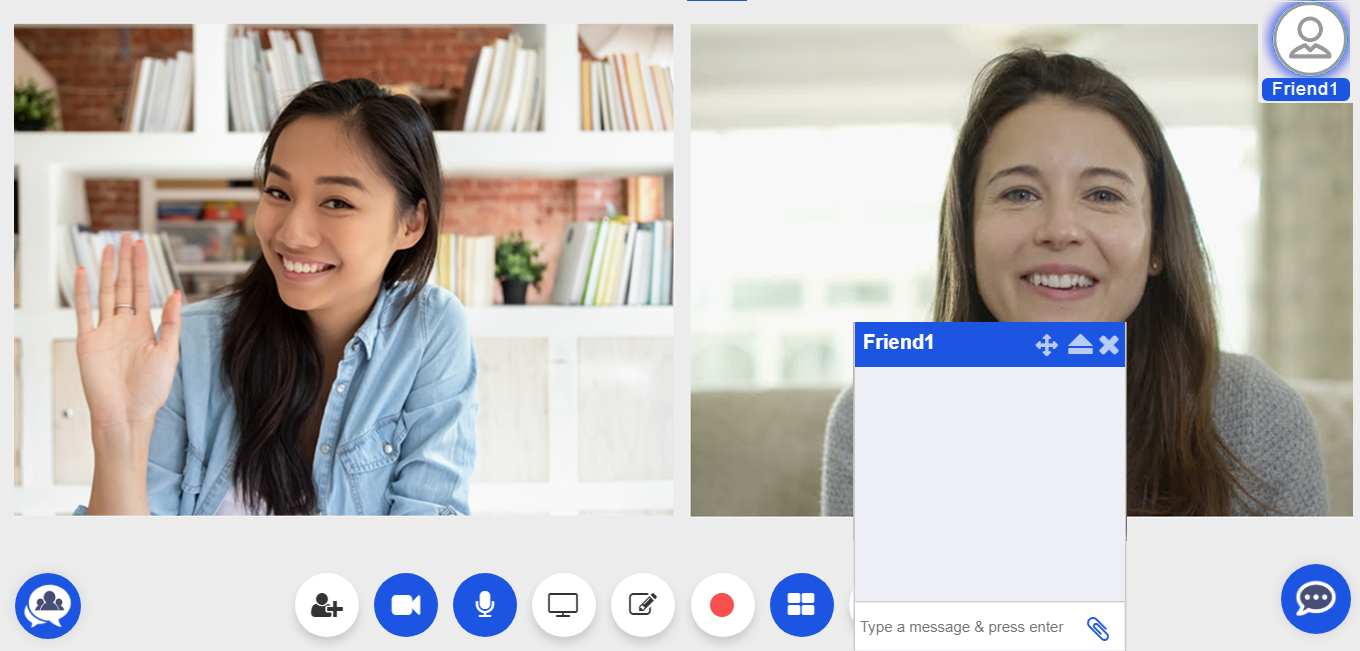
Teacher White Board
Using the plus icon Teacher can invite a fellow teacher. Then both of this teachers can together take on a call. This feature is extremely useful when the number of students are more and a teacher requires a assistant teacher to help her
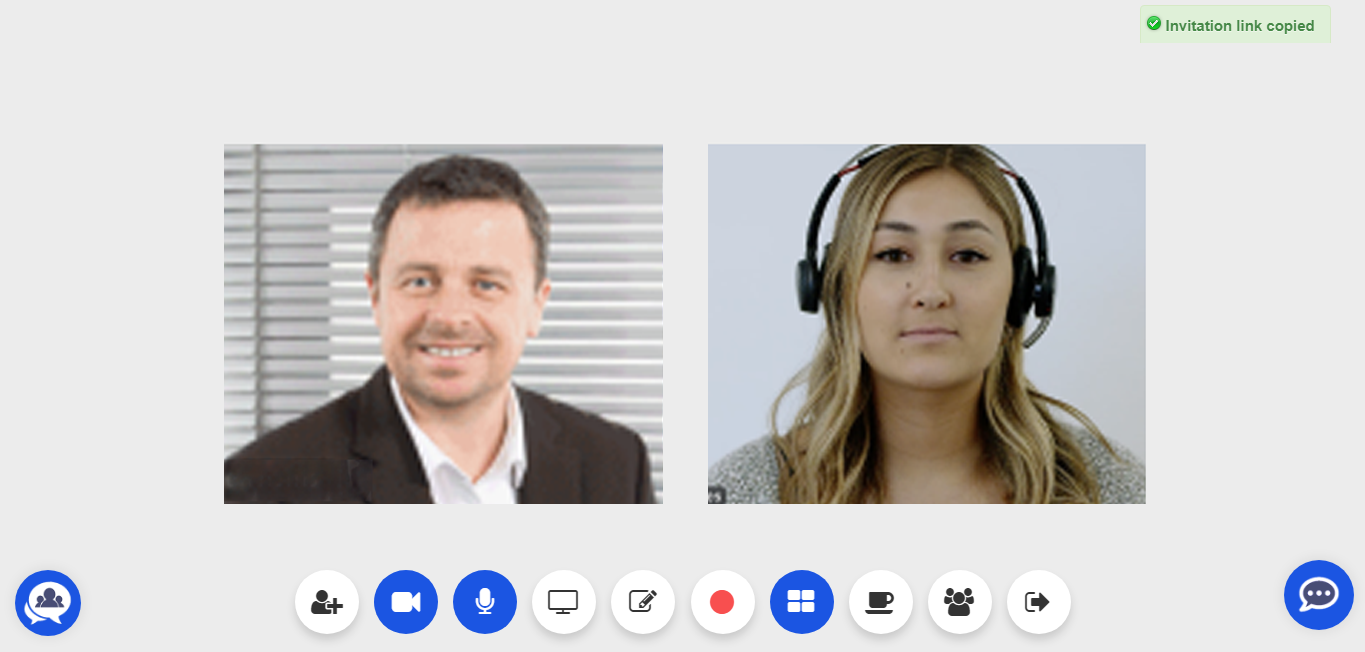
Teacher Recording
Its recommended that all LIVE sessions should be recording as in many cases due to some network issue the student can miss out on a session or a part of the session. Once recording is there any student can keep going back to it and he will never miss out on a session
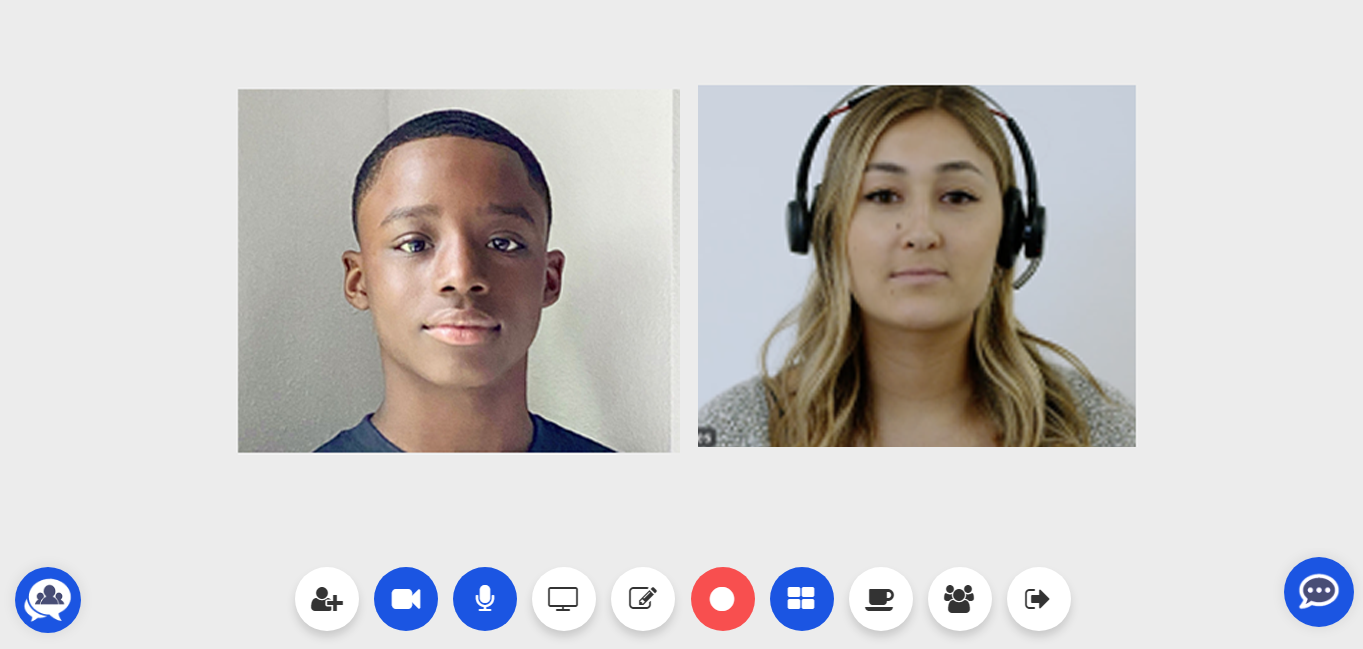
recording_teacher_new.png
Teacher White Board
White Board really helps like the physical board in the class. Here teacher can pick a pen or a marker and can actually write what she is trying to do in a physical class
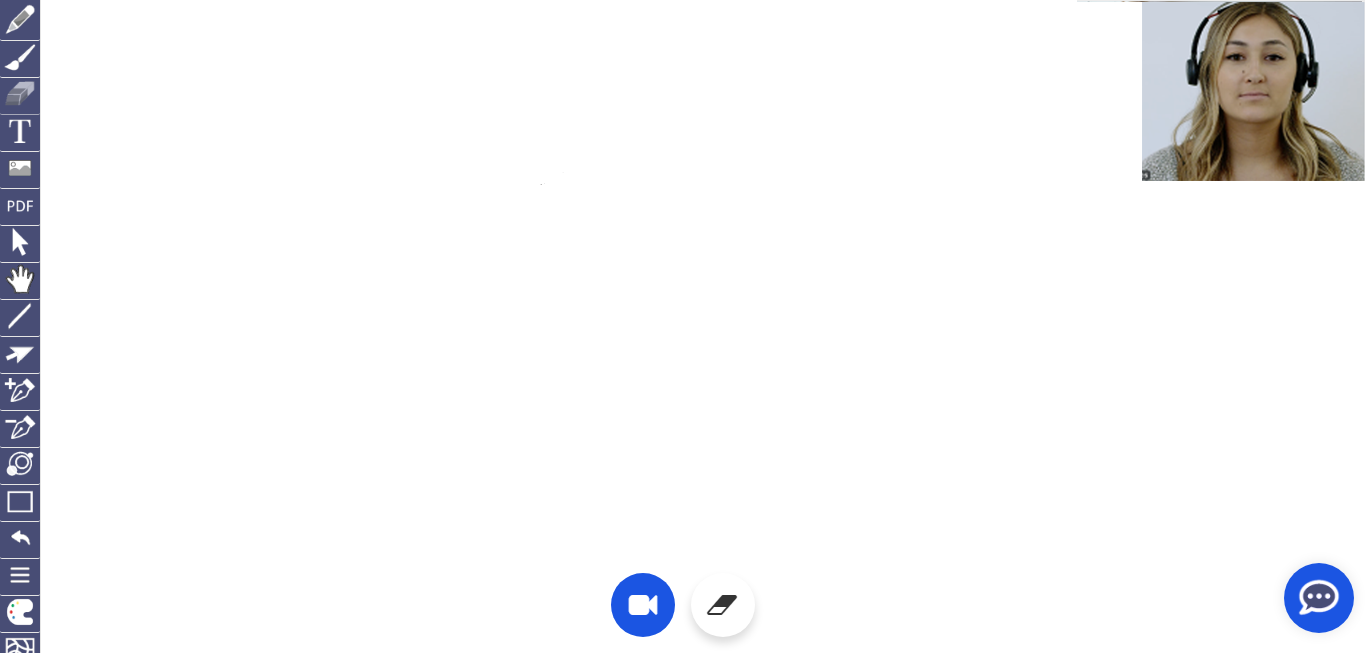
Student View
When a Student join the class, he can see his Teacher Video at the centre of screen
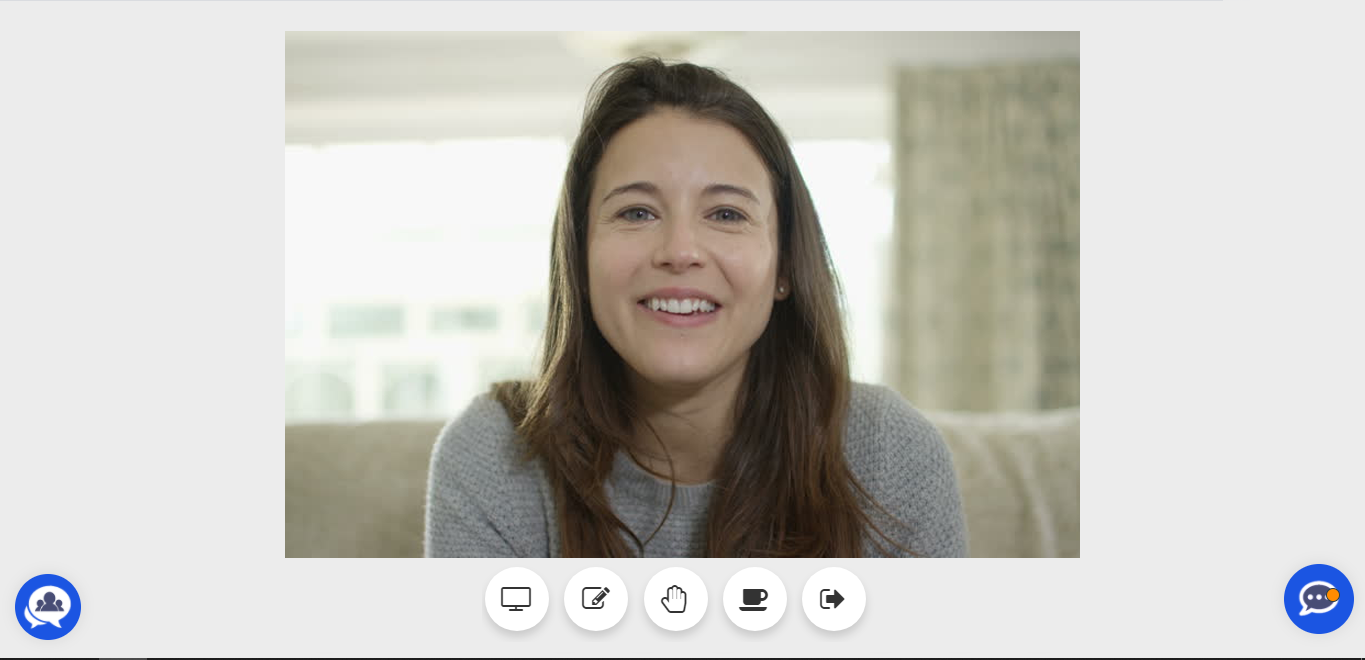
Ask a Question
Student can very easily click on the raise hand icon to ask a Question. Teacher will get notified about the same and upon his approval student video comes up and student can ask the question
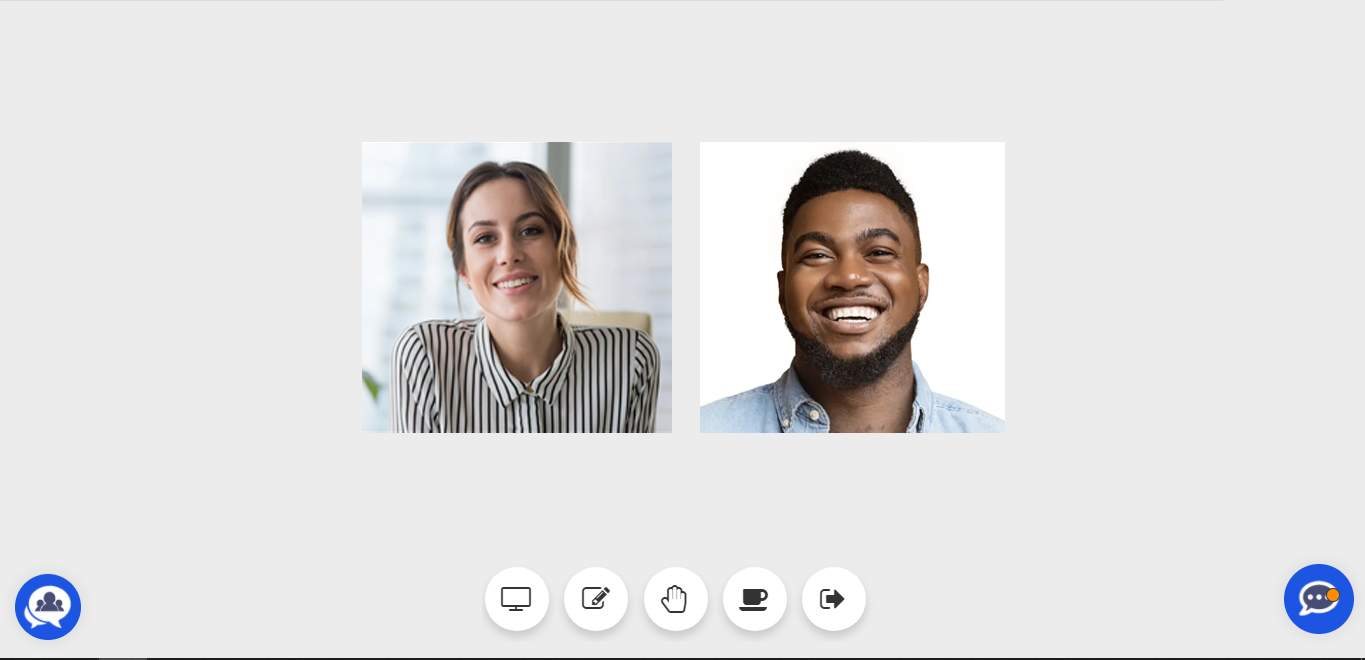
Chat View Open
When a Student join the class, he can see his Teacher Video at the centre of screen
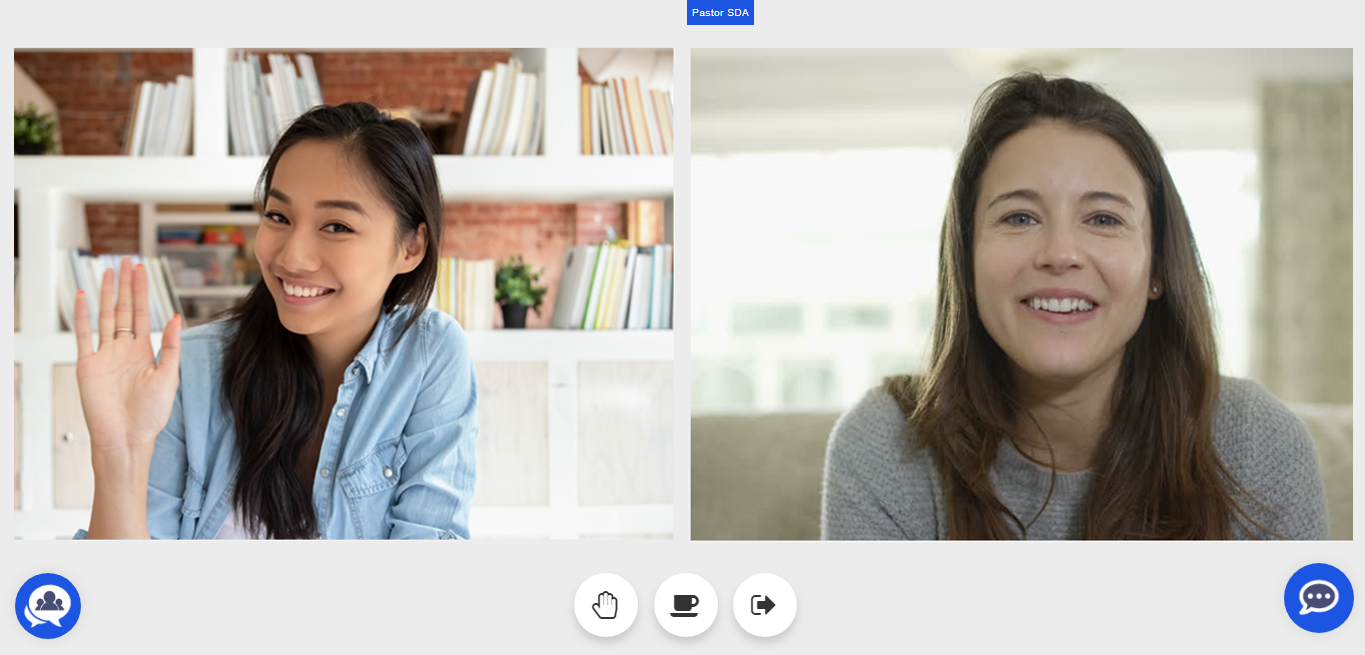
Chat View close
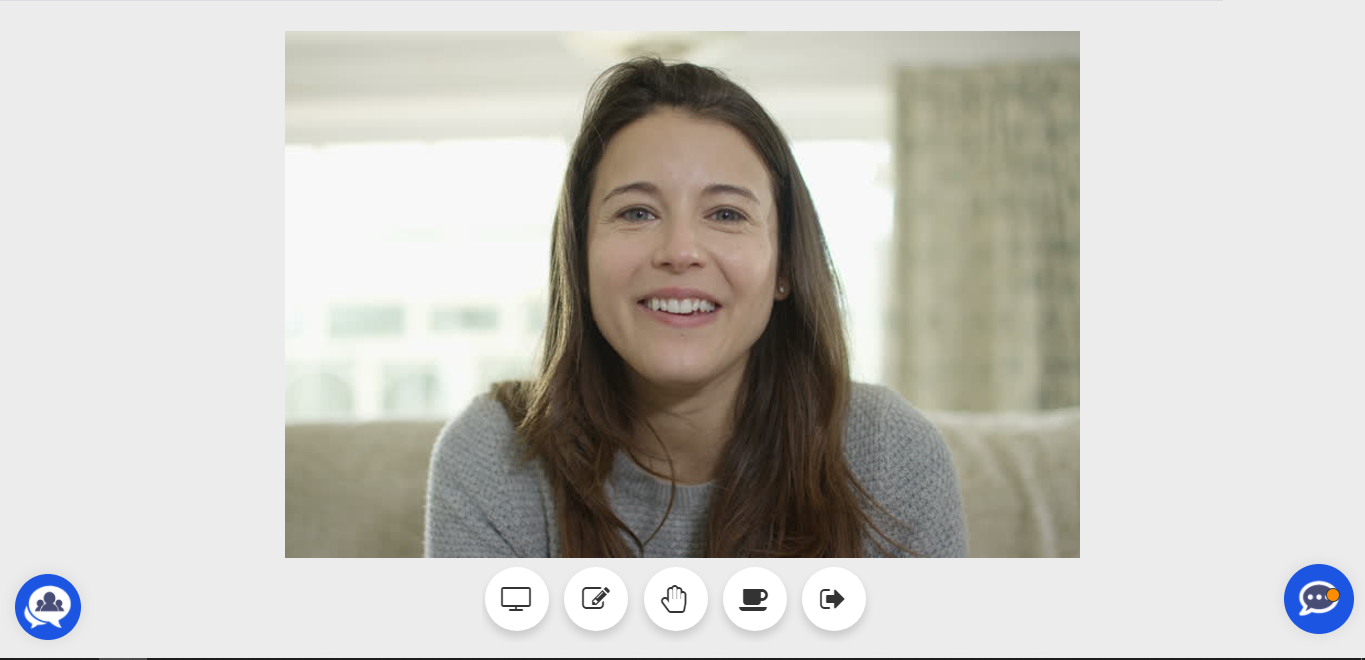
Group Chat Open
All users be it students are automatically gets added in the group chat. This is a great tool for all the users to be at one place. All group related chats can be done here which makes it very convenient to all users to chat at one place
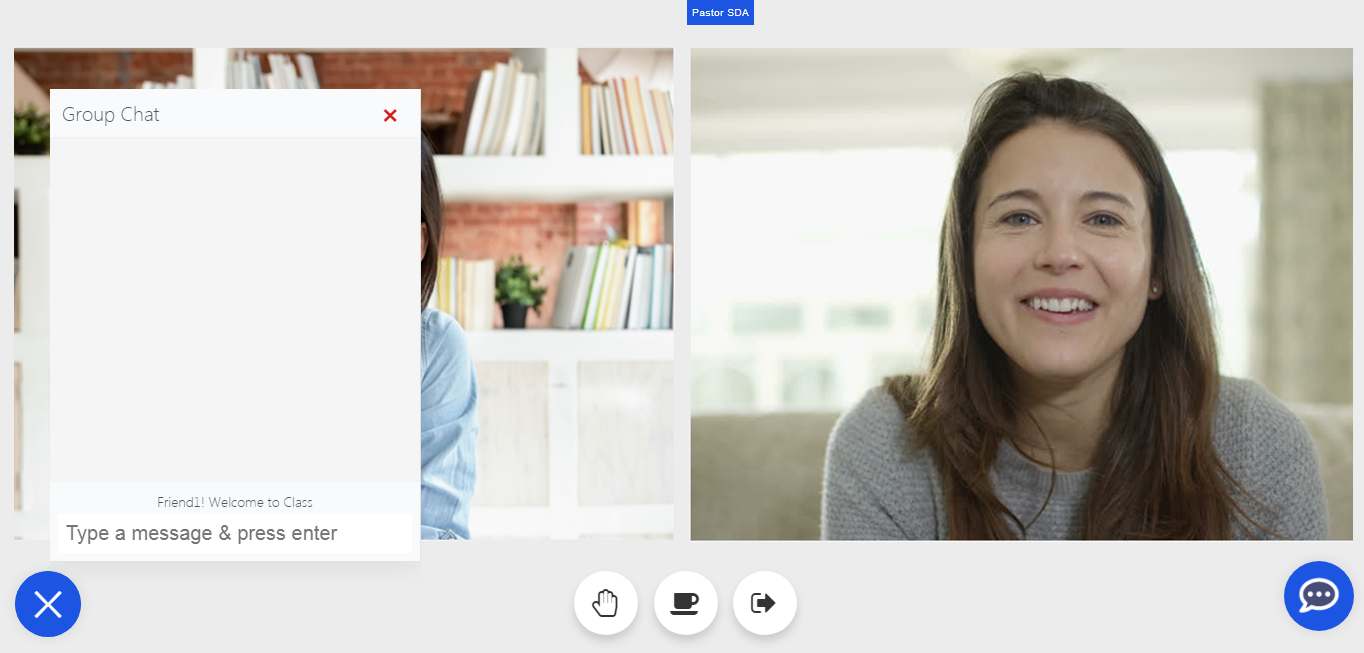
Private Chat Open
At any time student can click on the private chat icon.
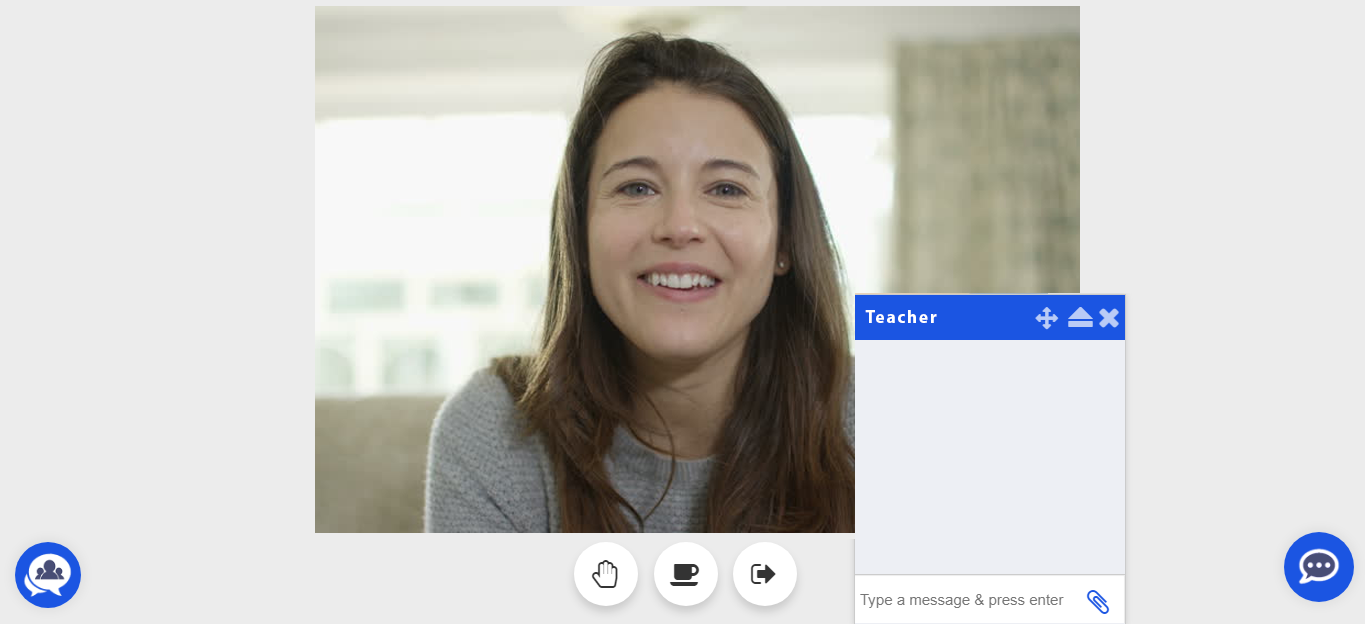
Video Chat Lunch Break
At any time when the teacher thinks that its time for a break, she can click on this icon which is called “Lunch Break”. On clicking this a counter of 15 mins or as defined by admin starts and this counter is seen on the video chat and teachers and students can come back before this counter ends and class resumes
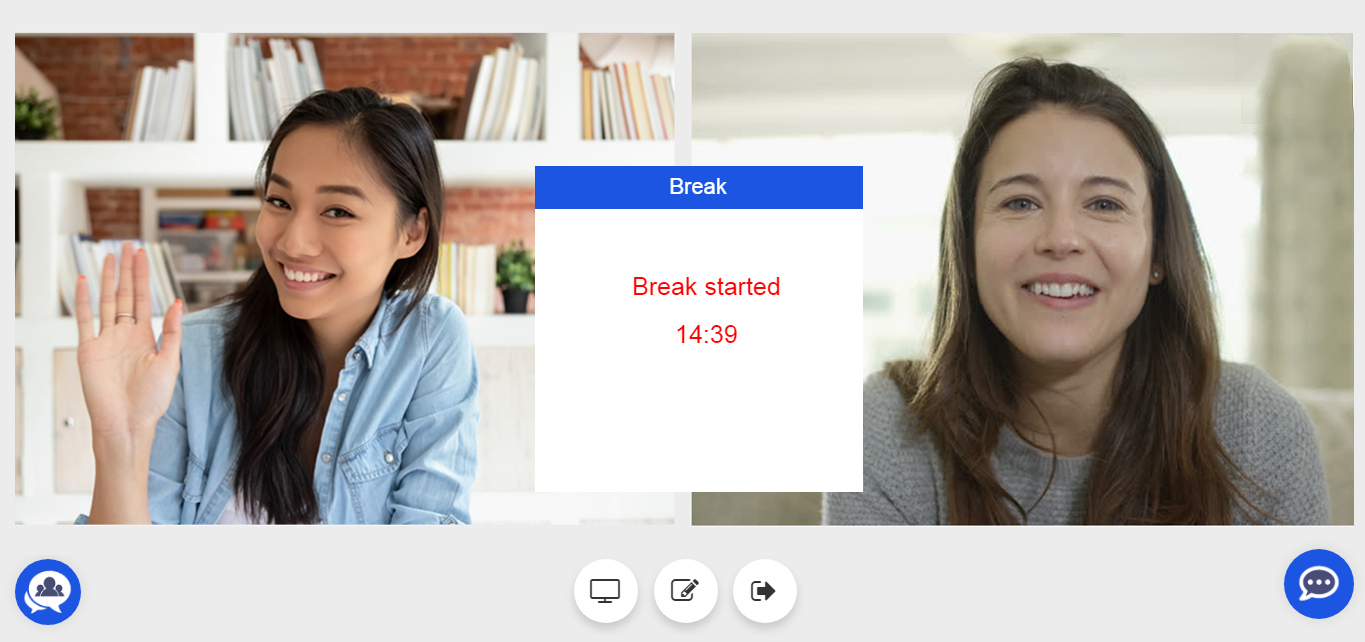
Video Chat Break
This is a facility given to student which means that if a student wants to take a break then student can click on this icon and take a break. The counter is visible on the teacher side
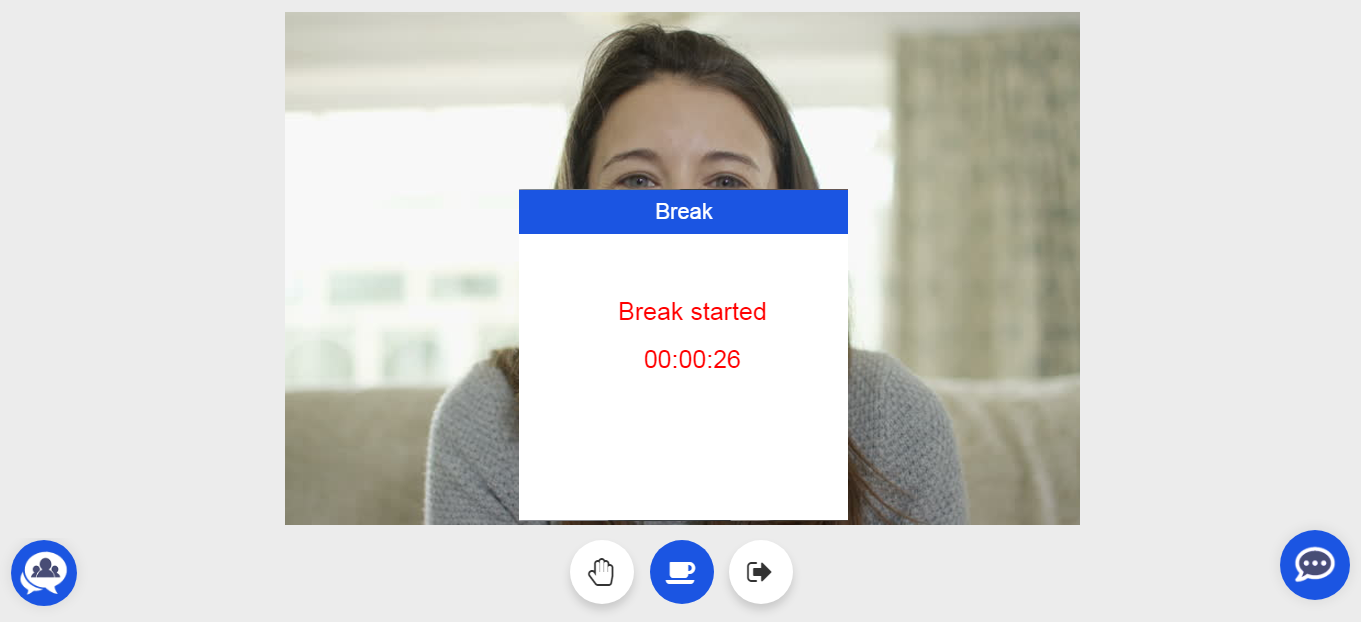
The student see a class routine